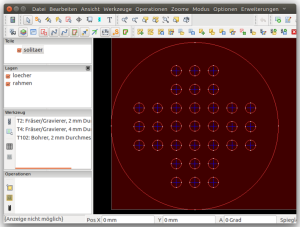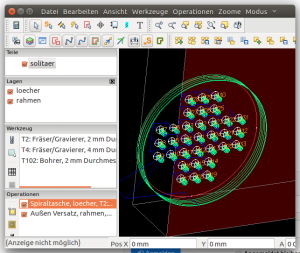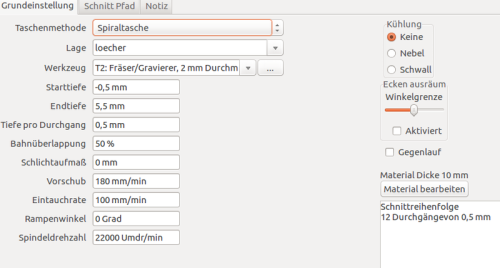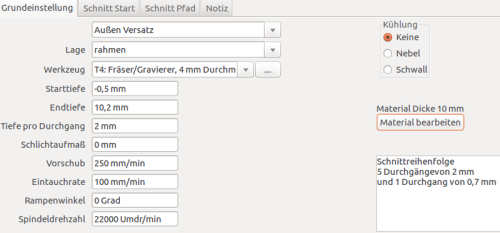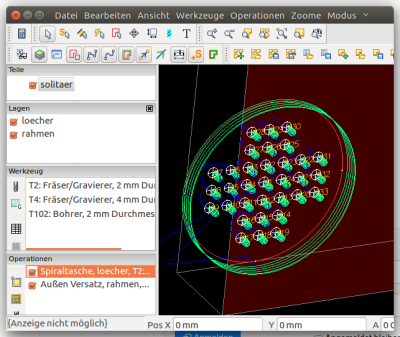Inhaltsverzeichnis
SheetCam Tutorial
Eine QCAD-Konstruktionszeichnung (Spiel: Solitäre) ist der Ausgangspunkt für dieses Tutorial. Mithilfe von SheetCAM und der Kontruktionszeichung erzeugen wir lauffähigen GCODE für die Linux-CNC Fräse, d.h., anschließend kann es an die Fertigung gehen.
Wozu SheetCam?
SheetCam (oder andere CAM-Programme) sind notwendig, um Code zu erstellen, den die Maschinen (CNC-Fräsen) lesen und ausführen können.
SheetCAM kann kostenlos heruntergeladen werden, und es können 180 Zeilen GCODE in der freien Version erstellt werden. Das FABLAB besitzt eine Lizenz, sodass vollständiger GCODE aus CAD-Konstruktionen erstellt werden kann.
SheetCAM Tutorials
SheetCAM liefert einige Tutorials (Menü - Hilfe). Diese sind für den ersten Einstieg gut geeignet. Es gibt auch einige YouTube-Tutorials, die hilfreich sind. Alle diese Tutorials sind auf Englisch verfügbar.
CAD-CAM-CNC - Das Prinzip
SheetCam ist ein CAM-Programm, d.h., es steht im Fertigungsprozess genau in der Mitte zwischen den CAD-Programmen und den CNC-Maschinen (bzw. dem Laserplotter). Der Arbeitsablauf sieht damit immer folgendermaßen aus:
- CAD: Mit QCAD wird ein Werkstück am Rechner konstruiert. QCAD erzeugt dabei typischerweise DXF-Dateien.
- CAM: Mit SheetCam wird aus den DXF-Dateien von QCAD sogenannter GCODE erstellt. SheetCam erstellt also aus DXF-Dateien NGC-Dateien.
- CNC: Die Maschinen benötigen die NGC-Dateien, um das Werkstück herzustellen. NGC-Dateien enthalten GCODE. Der GCODE sagt den Maschinen, wie schnell und wohin sie sich bewegen müssen.
Grundlegende Einstellungen
Nach dem Öffnen von SheetCAM sollten einige grundlegende Einstellungen vorgenommen werden. Die wichtigsten sind:
- Arbeitstisch & Maßsystem
- Postprozessor (LinuxCNC und NGC-Datei)
- Werkzeuge
- Position des Werkzeugwechsels
- Werkstück-Nullpunkt
Arbeitstisch & Maßsystem
- Metrisches Maßsystem bei SheetCAM einstellen!
Die Maße für den Arbeitstisch sind nicht kritisch, denn sie werden nicht im GCODE benutzt, den SheetCAM erzeugt. Wer häufig mit SheetCAM arbeitet und eine feste CNC-Maschine benutzt, sollte dennoch Arbeitsmaße und Maschinentisch eintragen, denn dies erleichtert den Überblick und zeigt, wie das Werkstück auf der Maschine platziert ist.
Postprozessor (LinuxCNC und NGC-Datei)
- Postprozessor: LinuxCNC
- Dateiendung *.ngc einstellen.
NGC ist die Bezeichnung von Linux-CNC GCODE-Dateien.
Werkzeuge
Für dieses Projekt werden zwei Fräser (2mm und 4mm) benötigt. SheetCAM verwaltet Werkzeuge in einer Werkzeugdatei. Diese Werkzeugdatei kann sowohl exportiert als auch wieder importiert werden. Die Werkzeugdatei für dieses Projekt fsglab_sheetcam.tools kann im Downloads-Bereich heruntergeladen werden.
Nach dem Importieren dieser Datei stehen die beiden Fräser zur Verfügung.
- Werkzeugsatz importieren SheetCAM Datei → Öffne Werkzeugsatz. Dann die *.tools-Datei auswählen.
Position des Werkzeugwechsels
Nach einen Werkzeugwechsel (Fräser, Bohrer,…) muss in der Regel die z-Höhe neu eingestellt werden, da verschiedene Werkzeuge verschieden lang sind.
Deshalb ist es zunächst wichtig, die Position, an welche die Maschine zum Wechseln des Werkzeugs hinfährt, festzulegen.
Manueller Werkzeugwechsel:
- x=0, y=0, z=30 wird über SheetCAM - Job - Werkzeugwechsel eingestellt.
- Kontrollkästchen kein Verfahren zur sicheren … wird nicht angekreuzt.
Im laufenden Betrieb wird an der CNC-Fräse nach einem Werkzeugwechsel das Werkzeug neu eingemessen. Besonders einfach geht das, wenn ein Werkzeuglängensensor verwendet wird. Wie das geht, ist hier beschrieben.
Der Werkzeuglängensensor (33mm) sollte für die Einstellung der neuen z-Höhe benutzt werden (siehe CNC-Fräse für Details).
Werkstück Nullpunkt
Der Nullpunkt sollte möglichst schon beim Konstruieren in QCAD gesetzt werden. Den Fertigungsprozess kann man also schon im Hinterkopf haben, der Nullpunkt ist unter Anderem wichtig für die Ausrichtung des Werkstücks auf der Fräse.
In SheetCAM kann im Menü (Moduls - Ausrichten) das Werkstück verschoben werden. Auf diese Weise kann ein neuer Nullpunkt gesetzt werden. Ändern des Nullpunktes ändert auch den anschließend generierten GCODE.
- Um einen neuen Nullpunkt zu setzen, wird der Menüpunkt aufgerufen und anschließend der neue gewünschte Nullpunkt auf der Zeichnung markiert. Daraufhin öffnet sich ein Dialogfeld, in dem die neuen Koordinaten (hier die Koordinaten (0,0)) eingetragen werden können.
Ein erstes Projekt: Das Spiel Solitär
Ausgangspunkt für dieses Projekt ist eine fertig konstruierte DXF-Zeichnung aus QCAD.
- In SheetCAM (Menu - Datei - Zeichnungsimport) die QCAD-Datei importieren
- Überprüfen, ob in der Lagen-Ansicht (Menü - Ansicht - Lagenwerkzeug), die gewünschten Layer zur Verfügung stehen.
- Für jeden Layer wird jetzt eine Operation erstellt (hier werden Kontur und Tasche benötigt).
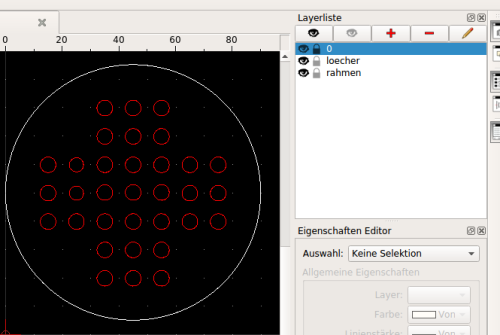 |
| Das Spielfeld konstruiert mit QCAD. Jede Fertigungsoperation (Löcher fräsen, Rahmen fräsen) hat einen eigenen Layer. |
Wir verwenden 10mm dickes Sperrholz (z.B. Buche) für die Fertigung. Dieses muss beim Erstellen der Fräs-Operationen berücksichtigt werden. Beispielsweise besitzt der von uns benutzte 4mm-Fräser eine Schneidlänge von 12mm, d.h., das gesamte Spiel kann ohne Umspannen des Werkstücks ausgefräst werden.
Den Layern Operationen zuweisen
Part I: Löcher fräsen
- Mit SheetCAM Taschen-Operation erstellen. Werkzeug: 2mm-Fräser.
Parameter für die Löcher
Part II: Kontur fräsen
- Mit SheetCAM Kontur-Operation (Außenkontur) erstellen. Werkzeug: 4mm.Fräser
Auch diese Einstellungen sind sehr moderat. Falls das Holz beim Fräsen „schwarz“ wird, kann z.B. der Vorschub erhöht werden.
Parameter für die Kontur
Simulation
Anschließend mit SheetCAM die Werkzeugpfade simulieren (Menü - Modus - Simulation), um alles überprüfen zu können.
- Dieser Schritt sollte nicht übersprungen werden!
Auch in Linux-CNC kann/sollte der GCODE noch einmal simuliert werden.
SheetCAM im Simulationsmodus.
Erzeugung des GCODEs
Der letzte Schritt in SheetCAM ist die Erzeugung des GCODEs (NGC-Datei), um das Spiel anschließend mit einer CNC-Fräse fertigen zu können.
Der GCODE wird in zwei Abschnitten generiert, da wir keinen automatischen Werkzeugwechsel benutzen.
- Für jede Operation (Werkzeug) wird eine eigene NGC-Datei erzeugt
GCODE erstellen: Das Erzeugen des GCODEs beschränkt sich darauf, die entsprechende Operation zu markieren (Kontrollkästchen aktivieren) und über das Menu (Datei - Post-Prozessor ausführen) zu exportieren.
- Datei - Post-Prozessor ausführen, um den GCODE zu erzeugen
- spiel_part_1.ngc Zuerst werden die Löcher gefräst.
- spiel_part_2.ngc Anschließend wird die Außenkontur erstellt.
Fertigung
Nachdem die GCODE-Dateien erstellt worden sind, kann es an die Fertigung gehen.
Dies ist aber ein anderes Tutorial:
- Projekt: Getting Started - Fräsen
Troubleshooting SheetCAM/QCAD
Mitunter taucht das Problem auf, dass die in QCAD erstellten Layer nicht in SheetCAM zur Verfügung stehen. Dieses Problem ist häufig in Foren diskutiert, aber bis jetzt nicht exakt im Griff.
SheetCAM Installation
SheetCAM herunterladen (die Rechte setzen) und ausführen, das war es schon 
- Sprache: de/en je nach Wunsch.
- Maßsystem einstellen. Wir verwenden mm (nicht inch!).