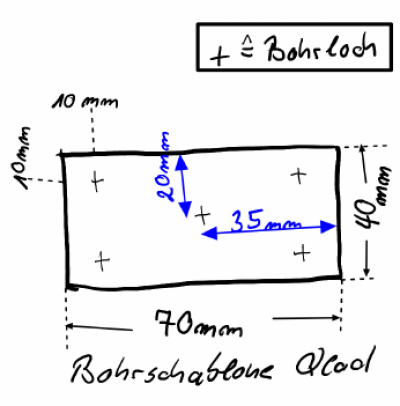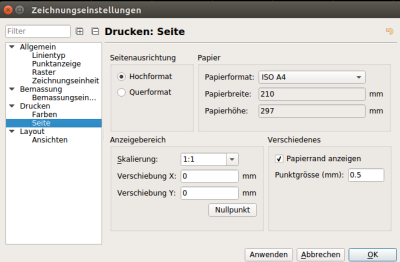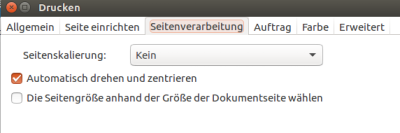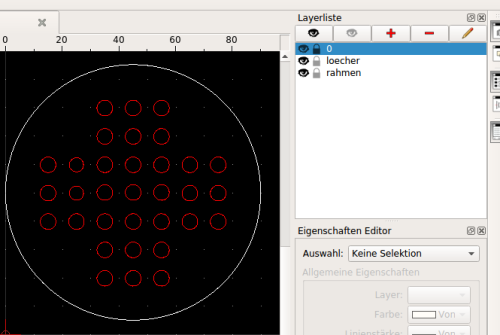Inhaltsverzeichnis
QCAD Tutorial
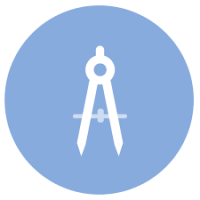 QCAD ist ein CAD-Programm. Computer Aided Design, kurz CAD, ist ein weltweiter Industriestandard.
QCAD ist ein CAD-Programm. Computer Aided Design, kurz CAD, ist ein weltweiter Industriestandard.
So gut wie alles, was irgendwie einmal produziert wurde, wurde zuvor mit Hilfe eines CAD-Programms entwickelt. Wir verwenden hier im FabLab für 2D-Konstruktionen QCAD. Die Konstruktionen werden dann von CNC-Fräsen/CNC-Drehmaschine oder den Lasercuttern für die Fertigung benötigt.
YouTube-Tutorials für den Einstieg
Die folgenden Tutorials eignen sich für einen Einstieg in QCAD. Im Selbststudium einfach der Reihe nach durcharbeiten.
- Schwibbogen (2 Teile, Deutsch):
- Ziffernblatt für Uhren (Deutsch):
- Einige CAD-Prinzipien (Englisch):
Ein erstes Projekt: Mit QCAD maßstabsgetreue Vorlagen ausdrucken.
Auch wer keine CNC-Fräse besitzt, kann durch die Erstellung von Vorlagen viele Aufgaben im Bastelbereich mit QCAD professionalisieren. Das Prinzip ist dabei folgendes:
Der Vorteil ist, dass die Schablone wiederholt verwendet werden kann, was insbesondere die Fertigung von Kleinserien erleichtert. Außerdem entfällt lästiges und ungenaues Zeichnen auf dem Werkstück.
Erstellen einer Bohrschablone
Erstellen Sie mit QCAD die folgende Bohrschablone. Die Schablone könnte als Vorlage dienen, um mithilfe von Nagel und Hammer recht exakte Vorkörnungen zum Bohren zu erzeugen.
Bohrschablone. Die Bohrlöcher (5x) sind durch Kreuze gekennzeichnet.
Ausdrucken der Vorlage
Sowohl QCAD als auch die Druckeinstellungen müssen angepasst werden. Stimmen beispielsweise die Druckeinstellungen nicht, kann es sein, dass nicht maßstabsgetreu gedruckt wird. Also Nachmessen nicht vergessen 
- QCAD
- Bearbeiten → Zeicheneinstellungen (siehe Abbildung QCAD Druckerkonfiguration)
- Datei → PDF Export
- Drucken Bei Ubuntu steht z.B. der Dokumentenbetrachter zum Öffnen und Drucken zur Verfügung (siehe Abbildung Druckeinstellungen des Dokumentenbetrachters).
- Dokumentenbetrachter öffnen
- Seiteneinrichtung → Papiergröße: A4
- Seitenverarbeitung → Seitenskalierung: Kein
QCAD Druckerkonfiguration
Fehlerbehandlung
Falls der Ausdruck nicht maßstabsgetreu ist, hier einige Tipps, um das Problem in den Griff zu bekommen. QCAD-Pro hat auch die Möglichkeit zur Kalibrierung des Druckers, da wir aber nicht mit QCAD-Pro arbeiten, steht diese Funktion nicht zur Verfügung.
- Zeichnung in QCAD aus Maßhaltigkeit überprüfen.
- Druckereinstellungen (KEINE SKALIERUNG) überprüfen.
- Eventuell plugins zurückkopieren und mit QCAD-Pro den Drucker kalibrieren.
Eine weitere Möglichkeit besteht darin, das Werkstück neu zu skalieren, sodass richtig gedruckt wird.
QCAD Zeichnung kalibrieren.
- Ein Rechteck, z.B. 100×100, erzeugen (Millimeter-Einstellung in QCAD) und ausdrucken
- Unterschied messen (beispielsweise wird das Rechteck nicht 100, sondern 110 Millimeter lang gedruckt).
- In QCAD die Zeichnung markieren und neu skalieren (in unserem Beispiel: Um den Faktor 100/110 verringern, d.h. ca. 10% kleiner einstellen).
- Erneutes Ausdrucken und Kontrolle.
- Wenn der Skalierungsfaktor bekannt ist, eine Kopie des Werkstücks erstellen und umbenennen. Diese umbenannte Zeichnung wird dann um dem Skalierungsfaktor verändert und anschließend ausgedruckt.
Ein zweites Projekt: Brettspiel Solitär konstruieren
In diesem Projekt soll für das Spiel Solitär ein Spielfeld mit QCAD erstellt werden. Dabei wollen wir dafür sorgen, dass es mit einem CAM-Programm weiterverarbeitet werden kann. Die Beispiele unten zeigen drei Versionen, die wir im Fablab auf diese Weise hergestellt haben.
Spielmaße
- Die Anzahl der Löcher und ihre Position ist vorgegeben (siehe Abbildung).
- die Löcher sollen einen Durchmesser von 5,5 mm haben.
- der Abstand der Löcher soll 10 mm betragen.
- der Rahmen sowie eine eventuelle Verzierung sollen selbst gestaltet werden.
Das Spielfeld konstruiert mit QCAD. Jeder Fertigungsschritt (Operationen wie Löcher fräsen, Rahmen fräsen u.s.w.) bekommt einen eigenen Layer.
Fertigung
Um das Spiel als Vorlage für die Fertigung nutzen zu können, muss Folgendes beachtet werden:
- die Löcher bekommen einen eigenen Layer: loecher
- der Rahmen bekommt einen eigenen Layer: rahmen
- Verzierungen (Taschen, die gefräst werden sollen) bekommen einen eigenen Layer: tasche
Für die Fertigung ist es außerdem von Vorteil, wenn die Grafik nur im I. Quadranten gezeichnet wird.
Installation und Start
QCad installieren
QCad gibt es im Wesentlichen in drei Varianten:
- Als freie Version,
- als professionelle Version für ca. 40 € und
- als Version, die zusätzlich CAM-Tools enthält.
Wir verwenden hier die freie Version. Das Installieren erfordert keine Rootrechte.
- QCad herunterladen von https://qcad.org/de/download. Wir erklären hier die Installation am Beispiel der Version qcad-3.24.0-trial-linux-x86_64.run, die Installation einer neueren Version verläuft analog (aber natürlich mit anderen Datei- und Pfadnamen
).
- Konsole öffnen und in das Installationsverzeichnis wechseln.
- Zum Installieren die Rechte ändern, z.B. mit
chmod 777 qcad-3.24.0-trial-linux-x86_64.run
- Jetzt kann das Programm installiert werden mit
./qcad-3.24.0-trial-linux-x86_64.run
Nach der Installation befinden sich im Home-Verzeichnis ein Ordner opt, sowie ein Unterordner der aktuell installierten QCad-Version.
QCad starten
QCad kann entweder über die Taskleite starten oder über die Konsole gestarter werden.
QCad über die Konsole (Terminal) starten:
- In das erzeugte Verzeichnis wechseln:
cd ~/opt/qcad-3.24.0-trial-linux-x86_64/
- QCad ausführen:
./qcad